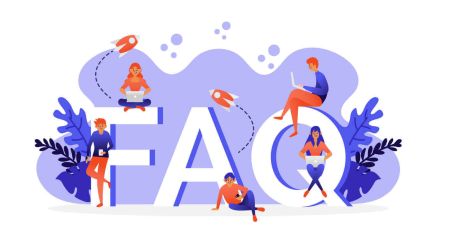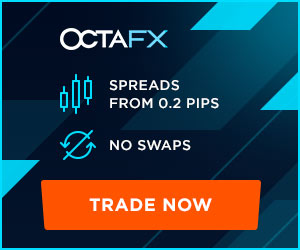Häufig gestellte Fragen (FAQ) zu Handelsplattformen: MT4, MT5, Ctrader in OctaFX
By
OctaFX Deutschland
6026
0
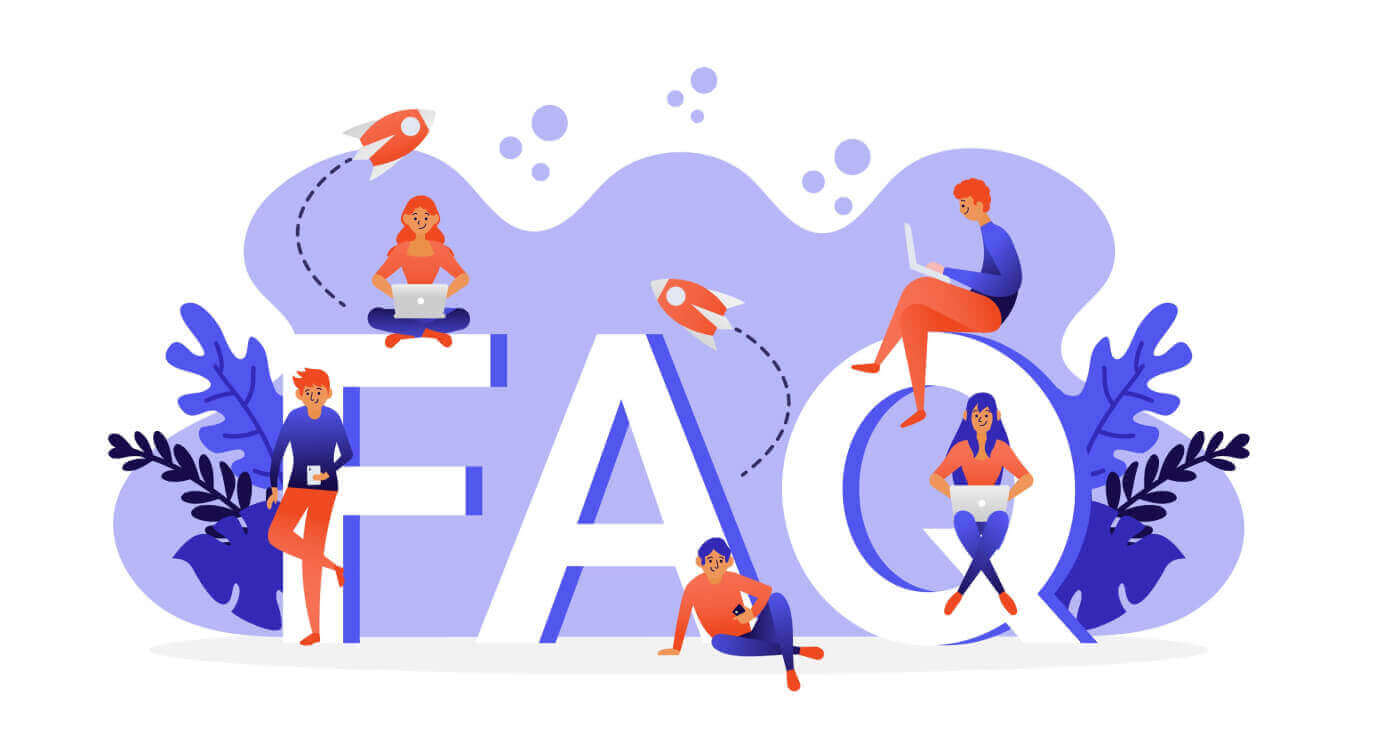
- Sprache
-
English
-
العربيّة
-
简体中文
-
हिन्दी
-
Indonesia
-
Melayu
-
فارسی
-
اردو
-
বাংলা
-
ไทย
-
Tiếng Việt
-
Русский
-
한국어
-
日本語
-
Español
-
Português
-
Italiano
-
Français
-
Türkçe
-
Nederlands
-
Norsk bokmål
-
Svenska
-
Tamil
-
Polski
-
Filipino
-
Română
-
Slovenčina
-
Zulu
-
Slovenščina
-
latviešu valoda
-
Čeština
-
Kinyarwanda
-
Українська
-
Български
-
Dansk
-
Kiswahili
Handelsplattform
Welche Handelsplattformen bieten Sie an?
Wir bieten drei sehr bekannte Handelsplattformen an: MetaTrader 4, MetaTrader 5 und cTrader. Sie können auf allen von uns angebotenen Plattformen sowohl Demo- als auch Echtgeldkonten eröffnen. Alle Plattformen sind für PC, über Webbrowser und als mobile Anwendungen im AppStore und bei Google Play verfügbar. Sie können sie hier vergleichen.
Kann ich MT4/MT5 EAs oder Indikatoren in cTrader verwenden?
Es ist nicht möglich, MT4/MT5 EAs (Expert Advisors) und Indikatoren in cTrader zu verwenden. Es ist jedoch möglich, Ihren MQL-EA- oder Indikatorcode in C# zu konvertieren, indem Sie dem Link folgen. Es ist auch in Ihrem cTrader unter der Registerkarte "Links" verfügbar.
Kann ich mein Konto auf einer anderen Plattform verwenden?
Sie können sich nicht bei einem Konto anmelden, das für eine Plattform auf einer anderen Plattform entwickelt wurde. Sie können sich beispielsweise nicht mit einem MT4- oder cTrader-Konto bei MT5 anmelden und umgekehrt.
Kann ich mehrere Konten gleichzeitig führen?
Ja, du kannst. Sie können sich gleichzeitig bei mehreren MT4/MT5-Konten anmelden, wenn Sie mehrere Instanzen von MT4/MT5 installieren. Wie bei cTrader - Sie können cTrader einfach wiederholt öffnen, um sich gleichzeitig bei mehreren cTrader-Konten anzumelden.
Kann ich mit meinem Android/iOS-Gerät handeln?
Ja, Sie können MetaTrader 4, MetaTrader 5 und cTrader auf Ihrem Gerät installieren. Besuchen Sie unsere Plattformseite, um detaillierte Anweisungen zum Herunterladen von MT4, MT5 und cTrader auf Ihr iOS-/Android-Gerät zu finden.
Haben Sie eine webbasierte Plattform?
Ja, Sie können sich auf unserer speziellen Seite bei MT4 oder MT5 anmelden. Auf diese Weise können Sie von jedem Browser auf jedem Betriebssystem über die bekannte Benutzeroberfläche der Desktop-Plattform Metatrader 4 handeln. Alle wichtigen Tools sind verfügbar, einschließlich One-Click-Trading und Chart-Trading. Wir haben auch eine webbasierte cTrader-Plattform. Um auf der cTrader-Plattform über Ihren Browser zu handeln, müssen Sie sich nur mit Ihren Zugangsdaten am Terminal anmelden. Der webbasierte cTrader unterstützt alle gängigen Browser und ist für Mobiltelefone und Tablets verfügbar. Sie können von jedem Gerät mit Internetzugang auf transparente Preise, erweiterte Charts und technische Analysen zugreifen.
MT4
Wie melde ich mich mit meinem Konto bei MetaTrader 4 an?
Öffnen Sie MT4 und klicken Sie dann auf „Datei“ – „Mit Handelskonto anmelden“. Geben Sie im Popup-Fenster Ihre Kontonummer, Ihr Händlerpasswort ein und wählen Sie "OctaFX-Real für echte Konten oder "OctaFX-Demo", wenn Sie sich mit einem Demokonto anmelden.
Wie öffne ich eine Bestellung?
Um das Fenster "Neue Bestellung" aufzurufen, können Sie:
- Drücken Sie F9 auf Ihrer Tastatur;
- Klicken Sie mit der rechten Maustaste auf ein Symbol im Fenster Market Watch und wählen Sie New Order aus dem Popup-Menü;
- Klicken Sie mit der rechten Maustaste auf den geöffneten Chart und wählen Sie "Neue Order";
- Klicken Sie in der Symbolleiste auf die Schaltfläche "Neue Bestellung".
Wenn Sie "Marktausführung" wählen, klicken Sie einfach unten auf "Kaufen" oder "Verkaufen", um die Position zum aktuellen Marktkurs zu eröffnen.
Wenn Sie eine ausstehende Order eröffnen möchten, wählen Sie diese als Ordertyp aus. Als nächstes wählen Sie den Typ (zB Buy Limit, Sell Limit, Buy Stop oder Sell Stop) und geben den Preis an, zu dem es ausgelöst wird. Klicken Sie auf die Schaltfläche Platzieren, um die Bestellung abzuschicken.
Um das Stop-Loss- oder Take-Profit-Level anzugeben, klicken Sie auf den Aufwärts- oder Abwärtspfeil, um den aktuellen Preis einzugeben und ihn an Ihren Stop-Loss- oder Take-Profit-Preis anzupassen.
Sobald die Position eröffnet wurde, es wird auf der Registerkarte Handel angezeigt.
Mit MT4 können Sie auch Positionen mit einem Klick öffnen und schließen. Um den One-Click-Handel zu aktivieren, wählen Sie Optionen aus dem Menü Extras. Öffnen Sie im Fenster Optionen die Registerkarte Handel, aktivieren Sie One-Click-Trading und klicken Sie auf OK, um die Änderungen zu übernehmen.
Mit dem One-Click-Trading können Sie Handelsoperationen auf dem Chart durchführen. Um das One-Click-Trading-Panel zu aktivieren, klicken Sie mit der rechten Maustaste auf den Chart und markieren Sie One-Click-Trading im Kontextmenü. Über das Panel können Market Orders mit bestimmten Volumina platziert werden.
Sie können eine Pending Order auch über das Trading-Untermenü des Chart-Kontextmenüs platzieren. Klicken Sie mit der rechten Maustaste auf das erforderliche Preisniveau im Chart und wählen Sie die Art der ausstehenden Order, die Sie öffnen möchten. Verfügbare Pending-Order-Typen auf diesem Preisniveau werden im Menü angezeigt.
Welche Auftragsarten sind in MT4 verfügbar?
Market Orders und Pending Orders.
Market Orders werden zum aktuellen Marktpreis ausgeführt.
Ausstehende Bestellungen werden automatisiert und können je nach den von Ihnen festgelegten Bedingungen abweichen:
- Buy Limit löst eine Kauforder zu einem Preis unter dem aktuellen Briefkurs aus
- Sell Limit löst eine Sell-Order zu einem Preis über dem aktuellen Geldkurs aus
- Buy Stop öffnet eine Kauforder, wenn der Preis das vordefinierte Niveau über dem aktuellen Briefkurs erreicht
- Sell Stop eröffnet eine Verkaufsorder, wenn der Geldkurs das Orderniveau unter dem aktuellen Geldkurs erreicht.
Wie stelle ich Stop-Loss und Take-Profit ein?
Um eine Position zu ändern, doppelklicken Sie bitte auf das Feld "Stop Loss" oder "Take Profit" der Positionszeile auf der Registerkarte "Trade". Alternativ können Sie auch mit der rechten Maustaste auf die Positionszeile klicken und "Auftrag ändern" auswählen. Legen Sie dann einfach das Stop-Loss- oder Take-Profit-Level fest und klicken Sie unten auf die Schaltfläche "Ändern". Beachten Sie, dass:
- Verkaufsorder: Stop Loss sollte über dem aktuellen Briefkurs liegen und Take Profit unter dem aktuellen Briefkurs
- Kauforder: Stop Loss sollte unter dem aktuellen Geldkurs liegen und Take Profit über dem aktuellen Geldkurs.
Wie schließe ich eine Bestellung ab?
Suchen Sie die Order auf der Registerkarte "Trade", klicken Sie mit der rechten Maustaste darauf und wählen Sie "Order schließen". Klicken Sie im Popup-Fenster auf die Schaltfläche "Bestellung schließen". Sie können eine Position auch durch eine Gegenposition schließen. Doppelklicken Sie auf die Positionszeile im Trade-Tab und wählen Sie dann "Close by" im Feld Type. Die Liste der gegenüberliegenden Positionen wird unten angezeigt. Wählen Sie eine davon aus der Liste aus und klicken Sie auf die Schaltfläche "Schließen". Wenn Sie mehr als zwei gegenüberliegende Positionen haben, können Sie im Typfeld "Mehrere in der Nähe" auswählen. Diese Operation schließt offene Positionen paarweise.
Wo kann ich meinen Handelsverlauf einsehen?
Alle Ihre abgeschlossenen Bestellungen sind auf der Registerkarte "Kontoverlauf" verfügbar. Sie können hier auch einen Kontoauszug erstellen, indem Sie mit der rechten Maustaste auf einen beliebigen Eintrag klicken und "Als Detailbericht speichern" auswählen. Sie können Ihre Handelshistorie auch in Ihrem persönlichen Bereich einsehen.
Wie öffne ich ein neues Diagramm.
Klicken Sie im Market Watch-Fenster mit der rechten Maustaste auf das gewünschte Währungspaar und wählen Sie "Neuer Chart" oder ziehen Sie es einfach per Drag Drop auf das aktuell geöffnete. Sie können auch „Neues Diagramm“ aus dem Menü „Datei“ auswählen oder in der Symbolleiste auf die Schaltfläche „Neues Diagramm“ klicken.
Wo ändere ich die Diagrammeinstellungen?
Klicken Sie mit der rechten Maustaste auf das Diagramm und wählen Sie "Eigenschaften". Das Eigenschaftenfenster hat zwei Registerkarten: Farben und Allgemein. Diagrammelemente werden auf der rechten Seite des Farb-Tabs aufgelistet, jedes mit seinem eigenen Dropdown-Farbfeld. Sie können mit der Maus über jedes Farbmuster fahren, um seinen Namen anzuzeigen, und klicken, um eine der voreingestellten Farben auszuwählen. Auf der Registerkarte „Allgemein“ können Sie den Charttyp auswählen und Funktionen wie Volumen, Raster und Ask Line aktivieren. Sie können auch den Charttyp ändern, indem Sie auf das gewünschte Symbol klicken, um Balken-, Kerzen- oder Linienpreisdaten anzuwenden. Um die Periodizität zu ändern, klicken Sie auf das Symbol Perioden oder wählen Sie den gewünschten Zeitraum aus der Symbolleiste aus.
Warum kann ich keine Position eröffnen?
Stellen Sie zunächst sicher, dass Sie sich erfolgreich mit Ihrem Handelskonto angemeldet haben. Der Verbindungsstatus in der rechten unteren Ecke zeigt an, ob Sie mit unserem Server verbunden sind oder nicht. Wenn Sie ein Fenster „Neue Order“ nicht öffnen können und die Schaltfläche „Neue Order“ in der Symbolleiste inaktiv ist, dann haben Sie sich mit Ihrem Anlegerpasswort angemeldet und sollten sich stattdessen erneut mit Ihrem Händlerpasswort anmelden. Eine "Ungültige SL/TP"-Meldung bedeutet, dass die von Ihnen eingerichteten Stop-Loss- oder Take-Profit-Level falsch sind. Die Meldung "Nicht genug Geld" bedeutet, dass Ihre freie Marge nicht ausreicht, um eine Bestellung zu eröffnen. Mit diesem Tool können Sie die erforderliche Marge für jede Position überprüfen.
Ich kann nur wenige Währungspaare in MT4 sehen
Um alle verfügbaren Handelstools anzuzeigen, gehen Sie zu Ihrem MT4-Terminal, klicken Sie mit der rechten Maustaste auf ein beliebiges Paar im Fenster "Market Watch" und wählen Sie "Alle anzeigen". Drücken Sie STRG + U, um die Handelstools manuell zu aktivieren.
Was sind Ihre Stop-Levels?
Jedes Trading-Tool hat seine eigenen Stop-Levels (Limits). Sie können das Stop-Level für ein bestimmtes Währungspaar überprüfen, indem Sie in "Market Watch" mit der rechten Maustaste darauf klicken und "Spezifikation" auswählen. Bitte beachten Sie, dass OctaFX einen fünfstelligen Preis hat, daher wird die Entfernung in Punkten angezeigt. Zum Beispiel wird der minimale Abstand von EURUSD mit 20 Punkten angezeigt, was 2 Pips entspricht.
Was kann ich tun, wenn im Diagramm "Warten auf Update" angezeigt wird?
Öffnen Sie das Fenster "Market Watch", klicken Sie mit der linken Maustaste und halten Sie die Maustaste auf dem bevorzugten Paar gedrückt. Ziehen Sie das ausgewählte Paar auf das Diagramm, das "Warten auf Update" anzeigt. Lassen Sie die Maustaste los. Dadurch wird das Diagramm automatisch aktualisiert.
Warum ist die Schaltfläche "Neue Bestellung" grau?
Das bedeutet, dass Sie sich mit Ihrem Anlegerpasswort in Ihr Konto eingeloggt haben. Das schränkt Ihren Zugriff auf die Charts, die technische Analyse und die Expert Advisors ein. Sie können nicht handeln, wenn Sie sich mit Ihrem Anlegerpasswort in Ihr Konto einloggen. Um mit dem Handel zu beginnen, müssen Sie sich mit Ihrem Händlerpasswort anmelden.
Warum sehe ich im Verbindungsstatus "Ungültiges Konto"?
Die Fehlermeldung "Ungültiges Konto" weist darauf hin, dass Sie falsche Zugangsdaten eingegeben haben. Bitte stellen Sie sicher, dass: - Sie die Kontonummer eingegeben haben - Sie das richtige Passwort verwendet haben - Sie den richtigen Server gewählt haben: OctaFX-Real für echte Konten und OctaFX-Demo für Demo-Konten Wenn Sie Ihr Händlerpasswort verloren haben, können Sie es in Ihrem Persönlicher Bereich.
Warum sehe ich im Verbindungsstatus "Keine Verbindung"?
Keine Verbindung zeigt an, dass Sie keine Verbindung zu unserem Server herstellen konnten. Sie sollten Folgendes tun: - Klicken Sie auf die rechte untere Ecke von MT4, wo Keine Verbindung angezeigt wird, und wählen Sie "Server erneut scannen" oder wählen Sie den Server mit dem niedrigsten Ping aus. - Wenn der Server nicht antwortet, schließen Sie MT4 und starten Sie ihn erneut im Modus "Als Administrator ausführen". - Überprüfen Sie Ihre Firewall-Einstellungen und fügen Sie MT4 zur Liste "erlaubte Programme" oder "Ausnahmen" hinzu. Sollte dies nicht funktionieren, wenden Sie sich bitte an unseren Kundensupport.
Bieten Sie EAs oder Indikatoren an? Wo kann ich sie herunterladen?
OctaFX bietet oder empfiehlt keine Expert Advisors (EAs) oder Indikatoren. Sie können jedoch Indikatoren für MetaTrader4 von der MQLSource Code Library herunterladen. Folgen Sie dem Link: MQL5.com Es ist auch möglich, Indikatoren und EAs aus anderen Quellen herunterzuladen.
CTrader
Was ist cTrader?
Die Handelsplattform cTrader wurde speziell für ECNs entwickelt und bietet direkten Marktzugang (DMA). Es hat keine Beschränkungen für Stop/Limit-Level und ermöglicht es Ihnen, alle Positionen mit einem Klick umzukehren, zu verdoppeln oder zu schließen. Die in cTrader verfügbare Markttiefe der Stufe II bietet mehr Transparenz in Bezug auf die verfügbare Liquidität. Hier können Sie cTrader mit anderen Plattformen vergleichen.
Wie melde ich mich mit meinem Konto bei cTrader an?
Sie können sich mit Ihrer cTID bei jedem Ihrer OctaFX cTrader-Konten anmelden. Eine cTID wird erstellt und an Ihre E-Mail gesendet, wenn Sie Ihr erstes cTrader-Konto eröffnen, sofern Sie noch keine cTID mit dieser E-Mail registriert haben.
Wie eröffne ich eine Position?
Der schnellste Weg, eine Position zu eröffnen, besteht darin, auf die QuickTrader-Schaltflächen in der Symbol- oder Favoritenliste zu klicken. Wählen Sie das Handelsinstrument und das Ordervolumen aus und drücken Sie "Verkaufen" oder "Kaufen", um eine Marktorder zu eröffnen. Um das Fenster "Order erstellen" zu öffnen, können Sie F9 auf Ihrer Tastatur drücken, im cTrader-Menü "Neue Order" auswählen oder in der Symbolleiste auf die Schaltfläche "Neue Order erstellen" klicken. Wenn der Ein-Klick-Handel deaktiviert ist, wird durch Klicken auf die QuickTrade-Schaltflächen auch ein Fenster "Order erstellen" geöffnet. Wählen Sie im Fenster "Order erstellen" Symbol, Volumen und klicken Sie unten auf die Schaltfläche "Verkaufen" oder "Kaufen". Um eine Pending Order zu platzieren, öffnen Sie das Fenster „Create Order“ wie oben beschrieben und wählen Sie die Art der Order aus dem Menü auf der linken Seite. Symbol auswählen, Orderpreis festlegen,Volumen und Verfallsdatum, falls erforderlich. Hier können Sie auch eine oder mehrere Stop-Loss- oder Take-Profit-Stufen festlegen. Klicken Sie anschließend unten auf "Verkaufen" oder "Kaufen", um die Bestellung aufzugeben.
Wie ändere ich eine Position?
Doppelklicken oder rechtsklicken Sie auf die Positionszeile in TradeWatch und wählen Sie "Position ändern". Stellen Sie im Fenster "Positionen ändern" Ihren Stop-Loss und Ihren Take-Profit ein. SL und TP können nach Preis oder Anzahl der Pips bearbeitet werden. Klicken Sie auf "Schützen", um die Änderungen zu übernehmen.
Wie schließe ich eine Position in cTrader?
Sie können eine Position schließen, indem Sie ganz rechts neben Ihrer Order im Positions-Tab auf "Schließen" klicken oder alle offenen Positionen schließen, indem Sie auf "Alle schließen" klicken.
Wo ist mein Kontoverlauf in cTrader?
Sie können den Verlauf Ihrer Positionen in der Registerkarte cTraders History einsehen. Hier können Sie auch ein HTML-Statement erstellen, indem Sie mit der rechten Maustaste klicken und "Create Statement" auswählen.
Warum kann ich keine Position in cTrader eröffnen?
Es ist wahrscheinlich, dass Sie nicht genügend freie Margin haben, um diese Position zu eröffnen. Sie können den genauen Grund auf der Registerkarte Journal überprüfen.
Wie öffne ich ein neues Diagramm?
Wählen Sie links im Bereich "Symbole" ein Handelsinstrument aus, klicken Sie mit der rechten Maustaste darauf und wählen Sie "Neuer Chart".
Wie wechsle ich zwischen Einheiten und Losen?
Sie können zwischen Lots oder Einheiten wechseln, wenn Sie Einstellungen öffnen (das Zahnrad in der unteren linken Ecke von cTrader), dann zu Assets gehen und "Lots" oder "Einheiten" auswählen.
Wie ändere ich den Ein-Klick-Handelsmodus?
Sie können zwischen den Modi "Einzelklick", "Doppelklick" und "Deaktiviert" (Auftragsbildschirm) wählen, wenn Sie die Einstellungen öffnen (das Zahnrad in der linken unteren Ecke von cTrader) und dann zu QuickTrade gehen.
Wie kann ich meine Diagramme anpassen?
Klicken Sie mit der rechten Maustaste auf das Diagramm, um das Popup-Menü aufzurufen. Hier können Sie Periodizität, Symbol, Farbe und Anzeigeoptionen ändern.
Was ist die Markttiefe?
Die Markttiefe (DoM) bezieht sich auf die verfügbare Liquidität auf verschiedenen Preisniveaus für ein Währungspaar. In cTrader sind drei Arten von DoM verfügbar:
- VWAP DoM zeigt eine Liste der erwarteten VWAP-Preise neben den anpassbaren Volumina.
- Standard DoM ist eine Übersicht über die verfügbare Liquidität für ein bestimmtes Instrument. Der Liquiditätsbetrag wird neben jedem verfügbaren Preis angezeigt.
- Price DoM zeigt eine Liste von Preisen nach oben und unten gegenüber dem aktuellen Kassapreis und die hinter jedem Preis verfügbare Liquidität.
Warum kann ich mich nicht bei cTrader anmelden?
Bitte überprüfen Sie, ob Sie die richtige cTID (normalerweise Ihre E-Mail) und das richtige Passwort eingegeben haben. Sie können sich nur bei der cTrader-Plattform anmelden, wenn Sie sie von der OctaFX-Website herunterladen. Beachten Sie, dass Sie sich nicht mit einem MT4- oder MT5-Konto bei cTrader anmelden können und umgekehrt.
Wie kann ich auf Charts handeln?
In cTrader können Sie Stop-Loss-, Take-Profit- und Limit-Orders aus dem Chart ändern. Öffnen Sie einen Chart für das Symbol, mit dem Sie gerade handeln, und klicken Sie oben im Chart auf das Symbol Optionen anzeigen. Wählen Sie "Orders und Positionen", um den Einstiegspreis, das Volumen und die Richtung auf dem Chart anzuzeigen. Um eine Position oder einen Auftrag zu ändern, bewegen Sie den Mauszeiger über deren Linie im Chart und klicken Sie auf Stop Loss, Take Profit oder Volume und ziehen Sie sie auf den gewünschten Kurs.
Was ist cTrader-ID?
cTrader ID ist ein einzelnes Portfolio, das entwickelt wurde, um Ihre Konten, Arbeitsbereiche und Favoriten in einer Cloud zu speichern. Es ermöglicht Ihnen, von jedem Computer aus auf Ihre Handelskonten und Plattformlayouts zuzugreifen. Weitere Informationen zur cTrader-ID finden Sie hier.
Was ist Live-Sentiment?
Live-Sentiment zeigt Long- und Short-Positionen anderer Trader. Sie können dieses Tool verwenden, um den Prozentsatz der Trader zu ermitteln, die derzeit Short- und Long-Positionen haben, bevor Sie Ihre Entscheidung für den Markteintritt treffen.
Was ist Smart Stop-Out?
"Smart Stop-Out" ist die Stop-Out-Logik, die auf cTrader-Konten angewendet wird. Wenn das Margin-Level Ihres Kontos unter 15% fällt, wird dank dieses Algorithmus nur ein Teil des Volumens geschlossen, das erforderlich ist, um das Margin-Level über das Stop-Out-Level zu erhöhen.
Wie stelle ich meine cTrader-ID wieder her?
Sie können Ihr cTID-Passwort zurücksetzen, indem Sie die folgenden Schritte ausführen: -Zuerst müssen Sie die cTrader-Plattform öffnen. -Klicken Sie auf den Login-Button und Sie werden auf die neue Login-Seite weitergeleitet -Klicken Sie auf "Vergessen?" Schaltfläche im Passwortfeld. -Sie werden zum Bildschirm zum Zurücksetzen des Passworts weitergeleitet. Hier sollten Sie die E-Mail-Adresse eingeben, die zum Erstellen Ihrer cTrader-ID verwendet wurde. -Überprüfen Sie Ihren E-Mail-Posteingang auf das neue Passwort. - Vergessen Sie nicht, Ihr Passwort zu ändern, damit Sie es sich merken können.
MT5
Wie melde ich mich mit meinem Konto bei MetaTrader 5 an?
Öffnen Sie MT5 und klicken Sie dann auf „Datei“ – „Mit Handelskonto anmelden“. Geben Sie im Pop-up-Fenster Ihre Kontonummer, Ihr Trader-Passwort ein und wählen Sie "OctaFX-Real für echte Konten oder "OctaFX-Demo", wenn Sie sich mit einem Demo-Konto anmelden möchten.
Warum kann ich mich nicht einloggen?
Überprüfen Sie den letzten Eintrag auf der Registerkarte „Journal“, um den genauen Grund herauszufinden: „Ungültiges Konto“ bedeutet, dass einige der Anmeldeinformationen, die Sie beim Anmelden eingegeben haben, falsch sind – es können Kontonummer, Passwort oder der Handelsserver sein. Überprüfen Sie Ihre Zugangsdaten und versuchen Sie erneut, sich anzumelden. „Keine Verbindung zu OctaFX-Real“ oder „Keine Verbindung zu OctaFX-Demo“ zeigt an, dass Ihr Endgerät keine Verbindung zum nächstgelegenen Access Point aufbauen kann. Überprüfen Sie, ob Ihr Internet funktioniert, klicken Sie dann auf den Verbindungsstatus und wählen Sie "Netzwerk erneut scannen". Wenn das Problem weiterhin besteht, wenden Sie sich bitte an unseren Kundenservice.
Wie öffne ich eine Bestellung?
Drücken Sie F9 auf Ihrer Tastatur oder klicken Sie in der Standardsymbolleiste auf die Schaltfläche „Neue Bestellung“. Alternativ können Sie in der Market Watch mit der rechten Maustaste auf ein Instrument klicken und im Kontextmenü „Neue Order“ auswählen. Im Abschnitt „Neue Order“ werden Sie aufgefordert, das Symbol, das Sie handeln möchten, die Art der Order und das Volumen auszuwählen. Nachdem Sie alle notwendigen Parameter eingestellt haben, klicken Sie unten auf die Schaltfläche „Kaufen“ oder „Verkaufen“, je nach gewünschter Richtung. Gehen Sie zu ToolsOptionsTrade. Hier können Sie den One-Click-Trading aktivieren, sodass Sie Positionen mit vorselektierten Parametern direkt auf dem Chart eröffnen können. Um das One-Click-Trading-Panel zu aktivieren, öffnen Sie einen Chart des Instruments, mit dem Sie handeln, und drücken Sie ALT+T auf Ihrer Tastatur. Das One-Click-Trading-Panel ist auch auf der Registerkarte „Trading“ der Market Watch verfügbar.
Welche Auftragsarten sind in MT5 verfügbar?
MT5 bietet verschiedene Ordertypen: Market Order – eine Order zum Eröffnen einer Position zum aktuellen Marktkurs. Eine Marktorder kann über das Fenster "Neue Order" oder das One-Click-Trading-Panel platziert werden. Pending Order – eine Order zum Öffnen einer Position, sobald der Preis ein bestimmtes vordefiniertes Niveau erreicht. Im MT5 stehen folgende Pending-Order-Typen zur Verfügung: Limit-Orders werden unterhalb des aktuellen Geldes (bei Long-Positionen) oder oberhalb des aktuellen Briefes (bei Short-Orders) platziert. Stop-Orders werden oberhalb des aktuellen Geldes (bei Kaufaufträgen) oder unterhalb des aktuellen Briefes (bei Verkaufsaufträgen) platziert.
Um eine Stop- oder Limit-Pending-Order zu platzieren, müssen Sie „Pending Order“ im Fenster „New Order“ auswählen, Art und Richtung angeben (dh Sell Limit, Sell Stop, Buy Limit, Buy Stop), den Preis es sollte bei, Lautstärke und anderen Parametern ausgelöst werden, falls erforderlich.
Alternativ können Sie auch mit der rechten Maustaste auf das gewünschte Level im Chart klicken und die Art der Pending Order auswählen, die Sie eröffnen möchten. Die Order wird auf der Registerkarte „Trade“ unter Kontostand, Eigenkapital und freier Marge angezeigt. Eine Stop-Limit-Order ist eine Kombination der zuvor beschriebenen Arten. Es handelt sich um eine schwebende Order, die zu einem Buy-Limit oder Sell-Limit wird, sobald der Preis Ihr Stop-Level erreicht. Um es zu platzieren, müssen Sie im Fenster „Neue Order“ den Typ „Buy Stop Limit“ oder „Sell Stop Limit“ auswählen.
Dann stellen Sie einfach den „Preis“ oder den „Stop-Preis“ (das Level, auf dem die Limit-Order platziert wird) und den „Stop-Limit-Preis“ (den Order-Preis für Ihr Limit-Level) ein. Bei Short-Positionen sollte der Stop-Preis unter dem aktuellen Geldkurs und der Stop-Limit-Preis über dem Stop-Preis liegen. Um eine Long-Position zu eröffnen, müssen Sie den Stop-Preis über dem aktuellen Briefkurs und den Stop-Limit-Preis darunter setzen set der Stop-Preis.
Bei der Platzierung einer Pending Order ist zu berücksichtigen, dass jedes Handelsinstrument einen bestimmten Stop-Level hat, dh den Abstand zum aktuellen Marktpreis, zu dem eine Pending Order platziert werden kann. Um das Level zu überprüfen, suchen Sie das gewünschte Handelstool in Market Watch, klicken Sie mit der rechten Maustaste darauf und wählen Sie "Spezifikationen".
Wie setze ich Stop-Loss oder Take-Profit?
Suchen Sie die Position, für die Sie einen Stop-Loss oder Take-Profit setzen möchten, klicken Sie mit der rechten Maustaste darauf und wählen Sie „Ändern oder löschen“ aus dem Kontextmenü. Stellen Sie im Pop-up-Fenster die gewünschte Höhe Ihrer Bestellung ein. Denken Sie daran, dass Sie für eine Short-Position einen Stop-Loss oberhalb und einen Take-Profit unterhalb des aktuellen Briefkurses setzen können, während Sie beim Ändern einer Long-Position den Stop-Loss unterhalb und den Take-Profit oberhalb des aktuellen Geldkurses platzieren sollten.
Wie schließt man eine Position?
Suchen Sie die Positionen, die Sie schließen möchten, auf der Registerkarte „Trade“, klicken Sie mit der rechten Maustaste darauf und wählen Sie „Position schließen“. Je nachdem, ob One-Click-Trading aktiviert ist, wird es entweder sofort zum aktuellen Kurs geschlossen oder es erscheint ein Positionsfenster, in dem Sie die Anweisung durch Klicken auf die Schaltfläche „Schließen“ bestätigen müssen.
Warum kann ich keine Position eröffnen?
Wenn Sie das Fenster „Neue Order“ nicht öffnen können und die Schaltfläche „Neue Order“ in der Symbolleiste inaktiv ist, haben Sie sich mit Ihrem (schreibgeschützten) Anlegerpasswort angemeldet. Um zu handeln, verwenden Sie bitte das Händlerpasswort, wenn Sie sich anmelden. Inaktive Schaltflächen „Verkaufen“ und „Kaufen“ im Fenster „Neue Order“ zeigen an, dass das von Ihnen angegebene Volumen ungültig ist. Bitte beachten Sie, dass das Mindestvolumen 0,01 Lot beträgt und der Schritt 0,01 Lot. Eine Fehlermeldung „Nicht genug Geld“ bedeutet, dass Ihre freie Marge nicht ausreicht, um die Bestellung zu eröffnen. Möglicherweise müssen Sie das Volumen oder die Einzahlung auf Ihr Konto anpassen. Ein „Markt ist geschlossen“-Fehler bedeutet, dass Sie versuchen, eine Position außerhalb der Handelszeiten der Instrumente zu eröffnen. Sie können den Zeitplan im Symbol „Spezifikationen“ oder auf unserer Website überprüfen.
Wie kann ich meine Handelshistorie überprüfen?
Alle geschlossenen Positionen finden Sie im Reiter „Kontoverlauf“. Die Handelshistorie besteht aus Aufträgen (dh den von Ihnen gesendeten Anweisungen) und Geschäften (den tatsächlichen Transaktionen). Über das Kontextmenü können Sie auswählen, welche Operationen angezeigt werden sollen (Order, Deals oder Deals und Order oder Positionen) und nach Symbol und Zeitraum filtern.
Wie kann ich MT5 einen EA oder einen benutzerdefinierten Indikator hinzufügen?
Wenn Sie einen EA oder Indikator heruntergeladen haben, müssen Sie zum FileOpen-Datenordner MQL5 gehen und die .ex5-Datei in den Ordner „Experts“ oder „Indikatoren“ kopieren. Ihr EA oder Indikator wird im „Navigator“-Fenster angezeigt. Alternativ können Sie es auch direkt auf der Plattform herunterladen und im Reiter „Markt“ hinzufügen.
Wie kann ich ein Diagramm öffnen?
Um einen Chart zu öffnen, können Sie einfach ein Trading-Tool per Drag Drop von „Market Watch“ in das Chart-Fenster ziehen. Alternativ können Sie auch mit der rechten Maustaste auf ein Symbol klicken und „Neuer Chart“ auswählen.
Wie kann ich ein Diagramm anpassen?
In der Standardsymbolleiste können Sie Periodizität und Skalierung ändern und zwischen Diagrammtypen wechseln. Wenn Sie Farben ändern, Bid- und Ask-Linien, Volumen oder Raster hinzufügen oder entfernen möchten, klicken Sie mit der rechten Maustaste auf den Chart und wählen Sie „Eigenschaften“ aus dem Kontextmenü.
Wie kann ich einem Chart einen Indikator hinzufügen?
Suchen Sie Ihren Indikator im Navigator-Fenster und legen Sie ihn im Chart ab. Ändern Sie bei Bedarf seine Parameter im Popup-Fenster und klicken Sie auf „OK“, um die Änderungen zu übernehmen.
Wie kann ich einen EA starten?
Ziehen Sie Ihren EA per Drag Drop aus dem „Navigator“. Stellen Sie die Parameter bei Bedarf im Expertenfenster ein und klicken Sie auf „OK“, um die Änderungen zu übernehmen.
- Sprache
-
ქართული
-
Қазақша
-
Suomen kieli
-
עברית
-
Afrikaans
-
Հայերեն
-
آذربايجان
-
Lëtzebuergesch
-
Gaeilge
-
Maori
-
Беларуская
-
አማርኛ
-
Туркмен
-
Ўзбек
-
Soomaaliga
-
Malagasy
-
Монгол
-
Кыргызча
-
ភាសាខ្មែរ
-
ລາວ
-
Hrvatski
-
Lietuvių
-
සිංහල
-
Српски
-
Cebuano
-
Shqip
-
中文(台灣)
-
Magyar
-
Sesotho
-
eesti keel
-
Malti
-
Македонски
-
Català
-
забо́ни тоҷикӣ́
-
नेपाली
-
ဗမာစကာ
-
Shona
-
Nyanja (Chichewa)
-
Samoan
-
Íslenska
-
Bosanski
-
Kreyòl
Tags
häufig gestellte fragen zu octafx
faq in octafx
so öffnen sie eine bestellung in octafx
schließen sie eine bestellung in octafx
einloggen in metatrader 4
einloggen in metatrader 5
bei mt4 einloggen
in mt5 einloggen
auftragsarten sind in mt4 verfügbar
stop-loss in octafx
gewinn mitnehmen bei octafx
ding-verlauf in octafx
öffne einen neuen chart in octafx
stop-level in octafx
was ist ctrader
eine position in octafx eröffnen
schließen sie eine position im händler
kontoverlauf im händler
was ist markttiefe?
was ist ctrader id
was ist live-sentiment?
stelle meine ctrader id wieder her